I am a professional laptop and computer troubleshooter, tech editor who loves to talk about technology and software. My passion is electronics devices. Follow me...Read more
A computer task manager is a very crucial part of our daily operations. This is why most times, you want it running as you use other programs. This is because of the vital information it displays.
Sometimes, when running tasks like data testing or simply figuring out a bug on your pc, you need to move task manager to other monitor. This leaves your host computer monitor free to handle other tasks.
So how does one move the task manager to another monitor? Read this article carefully as we answer this question and more.
What Is the Task Manager?
At every given point, our computers have a lot of background processes and programs running. But monitoring all this individually can be a hassle. This is why each computer is equipped with a “task manager”,
This component of the operating system allows us to monitor certain features like;
- Total memory used
- CPU processing speed
- Wireless networks
- Running programs
The list goes on and on, so long as it is a process or program on the computer, it can be monitored and adjusted with the task manager.
How Do I, Open Task Manager?
Accessing the task manager is pretty easy; there are three methods to open it. Simply;
- Right-click on the taskbar and navigate to the task manager option. That’s it; you’re in.
- For a Windows computer, press the “CTRL+SHIFT+ESC” keys.
- Press the “CTRL+ALT+DEL” key; when the list of options appears, just click on task manager.
Tabs of the Task Manager Explained
Processes Tab
This is the first option you would see when you launch your task manager. An application needs to be currently running before it is visible in this section. Previously called the application tab in older versions of windows, the name was switched to the “processes” tab in recent updates.
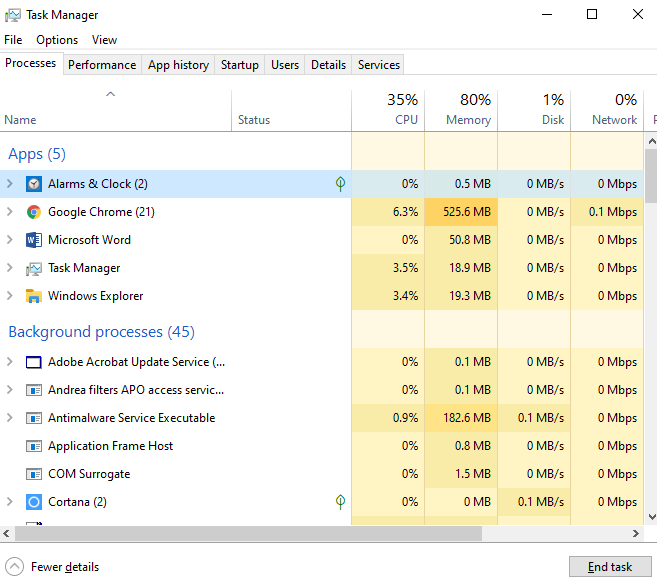
From the processes tab, you can view the adjustable parameters of any app by simply right-clicking it. Apps are classified into 3 groups here.
Apps; which are the apps currently running
Background processes; are programs and processes that run without needing any input from the user.
Windows processes; are vital computations that are needed to keep all the features of your computer working properly. Closing a process here can lead to system malfunction.
Performance Tab
Here you can see each of the key performance-related sectors, namely

- CPU: Here you can view the current processing speed and how long the CPU has been running. You’re can also view the total CPU utilization in this sector.
- Memory: The memory (RAM) is responsible for keeping multiple applications open. Here you can see how much memory space is utilized and what is free to use. This sector also shows the total memory capacity.
- Disk: This sector shows us how our hard drive is performing. It also shows the current data transfer rate.
- Wi-Fi: Here you can view the throughput data of your Wi-Fi device and the adapter type. You can also see how many Kbps your laptop or computer sends and receives.
App History Tab
Just like the name implies, this sector gives detailed insight into the recently opened apps. It tells you;

- The total runtime of each app.
- Total data used by each app.
- You can also launch an app speedily from this section.
Startup Tab
The startup tab shows you the apps and programs that run immediately your system boots up. Here you can choose which apps you don’t want to run on startup. This is especially useful when your system is lagging; disabling some apps on startup can give a performance boost.
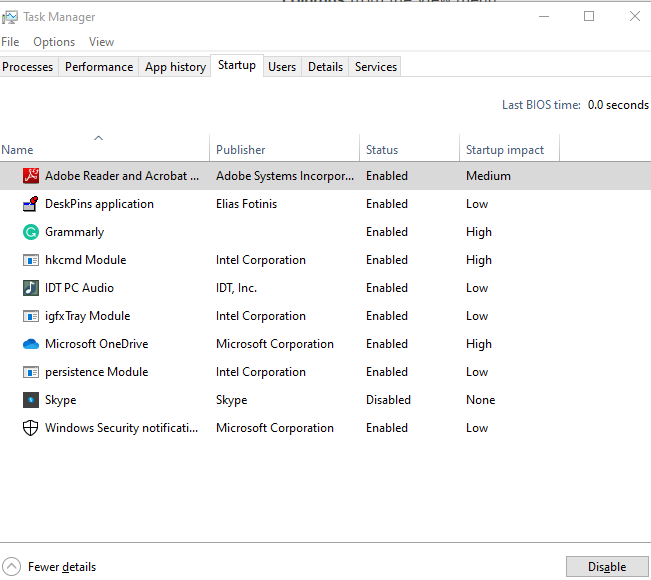
Users Tab
This tab displays all available users currently using the computer. If multiple users have a session, you can disconnect and log them off from this tab. In the user’s tab, you can also see the total CPU, memory, disk, and network used by any user.

Details Tab
This tab is similar to the processes tab with just one difference; it provides more detailed information about running processes. Here you can often see what each individual process of an app is doing at the time.

Services
This tab displays all the services on your computer, both active and inactive. It is especially useful when an app is malfunctioning. Going to this tab lets you know if a crucial service is running or not.
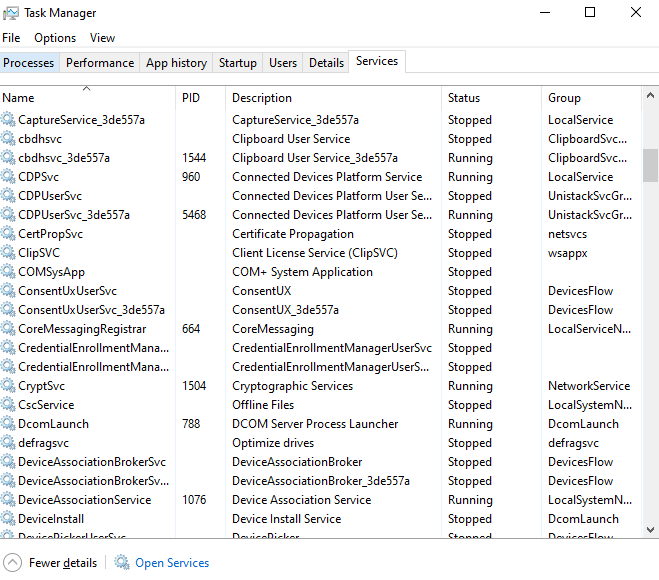
How to Move Task Manager to Other Monitor
One of the benefits of using extra monitors is it gives us extra room to work, But when you don’t know how to move task manager to other monitor, there’s no way to achieve that. Find the details below.

Drag and Drop
If you have enabled multiple screens on your system, moving your task manager to another monitor is as simple as “drag and drop”.
- Double click and hold the top border of your task manager
- Then drag it out the screen towards the left or right. It will automatically appear on the other monitor.
Using Alt+tab Key
- While you are on the other monitor, click the Alt+tab key
- A slide of all open windows would appear; simply click on the taskbar.
Using Windows+Arrow key
- With the task manager selected, press the Windows+Arrow key, either left or right.
- The task manager will snap to the edge of the screen.
- Press it again to move it to the next screen.
You can also watch this video to learn more
Things You Can Do with the Task Manager
Troubleshoot frozen apps
One of the primary functions of a task manager is to fix faulty programs. If you use a windows pc, chances are you have experienced an app that suddenly froze. When this happens, running any other program on your pc becomes difficult.
Next time you find yourself in that situation, go to the task manager and look at the processes tab. Is there an app using 100% of the total memory, CPU, or disk? This is always the case when an app is frozen. If it is not a program with unsaved work, you can simply force close it. To do this, “right-click” on the app and click “end task”.
If it is an app with unsaved processes, closing it might result in loss of data. With this in mind, you should check if the app is just taking too long to run a process. To do this
- Go to the “details” tab.
- Find the culprit process.
- Right-click on it and select the “Analyze wait chain,” and look at the result there.
You would be able to see if the “frozen app” is waiting to run other processes. This link video also explains how to fix this in detail.
Troubleshoot windows explorer
It can be quite alarming when the UI elements in your computer start malfunctioning. Instead of restarting the pc as you would normally do, you can try restarting windows explorer.
Thankfully it is quite easy to restart your Windows explorer. To do this simply;
- Open up your task manager and look for windows explorer in the process tab.
- Right-click on it and select restart.
You can see how simple it is. By the time the File explorer restarts, your computer will return to normal.
Jump To File Installation Folder
There are times when you need to make vital adjustments from the installation folder of certain files. For such scenarios navigating through the File Explorer can be stressful. With the task manager, you would be able to jump directly to these folders.
Simply;
- With the app in question open, launch the task manager.
- Look for the app in the processes tab and right-click it.
- Chose open file location.
Seek online help for added support
If you can find help like connect your laptop with xbox, then you can get help online.
With so many harmful apps out there disguised as legit programs, our system is often plagued with malware. When this happens, it can get confusing figuring out what is real and what is counterfeit.
Your task manager is capable of searching online to find out everything possible about this app. What is pretty good about this feature is simply changing the program’s name does not protect it.
To get this done, simply;
- With the app in question open, launch the task manager.
- Right-click on the app.
- Select the search online option.
Conclusion
With the information above, multitasking on another screen with your task manager is now possible. You can now move your task manager to other monitor by using the different methods described.
To this, you can decide to drag and drop the task manager program to your other monitor, use the “Alt+Tab” or the “Windows+arrow” key. There are so many options to choose from.
I am a professional laptop and computer troubleshooter, tech editor who loves to talk about technology and software. My passion is electronics devices. Follow me on social media.
More Posts