I am a professional laptop and computer troubleshooter, tech editor who loves to talk about technology and software. My passion is electronics devices. Follow me...Read more
Google drive is a must both for personal and professional uses. You no longer need to store data on your internal storage. Instead, you can simply save the data in a cloud server in Google drive. However, setting up Google drive in Mac and Windows varies.
So, if you are a Mac user windering how to sync Google drive on Mac, then you are in the right place.
In this article, I will show you how to sync Google Drive on Mac, problems you may face while syncing (with quick fixes), and everything else you need to know regarding Google Drive and Mac.
How to Download Google Drive for Mac
Downloading and installing Google drive on Mac is very easy. To download Google Drive on Mac, follow the steps discussed below.
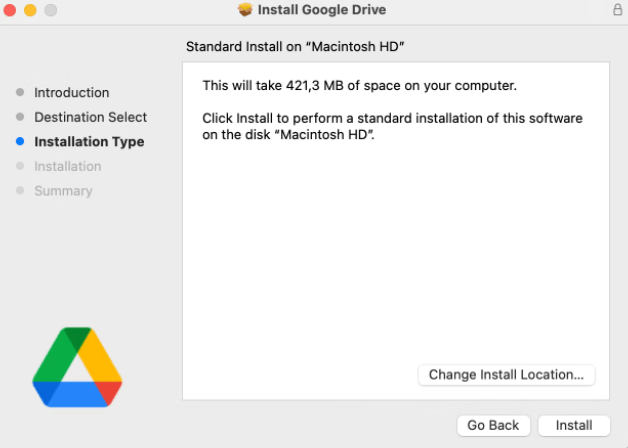
Step 1: Download the Drive App
The first step is to go to your browser and search for the https://www.google.com/drive/download/; you will find the download drive option. Select Download beneath Backup and Sync for a private Drive user. But, for a business account, click the option on the right side.
Step 2: Agree to Terms and Conditions
Read the contract of use, and you must accept them for downloading Google Drive for your Mac. You will now see accept and download option; click that, and Google Drive for Mac will start downloading.
Step 3: Find the Drive Location
After you have downloaded the google drive for Mac, you will need to go to the download folder of the Mac. Look for a file named GoogleDrive.dmg in the downloads folder.
Step 4: Time to install the Google Drive
After you have found the installer file, it is now time to install google drive backup and sync app on your Mac.
If you look at the screenshot below, the file name would be the same; double click it. Installing the app isn’t difficult because the procedure is similar to that of other software.
Step 5: Installing the APP
Now you will need to install the Google Drive application, so start by launching GoogleDrive.pkg and then approving the installation in the setup screen. The app will automatically start installing.
How to Sync Google Drive on Mac
After you are done downloading and installing the Google drive on Mac, we need to sync google drive with your PC. Even though the process will start automatically, syncing for the first time on Mac requires you to follow a step-by-step procedure which we will discuss below.
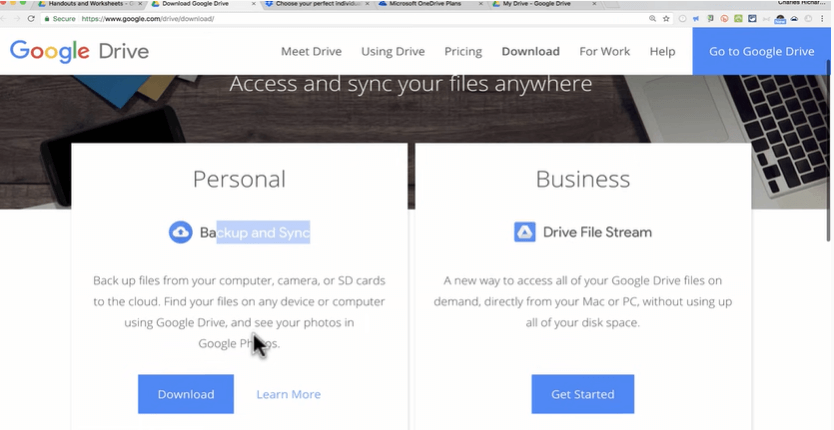
But before we move on to more complex process, first you need to decide what type of syncing you need.
Mirror Sync
Mirror syncing works without an internet connection, but it will take up more space on your Mac. In this type of Sync, all of your files will have two copies, as the name suggests. This means the file will be stored in both your Mac’s storage and the cloud server of the Google drive itself.
Stream Sync
Unlike mirror sync, stream syncing requires an internet connection, but it takes up much less space. The majority of the information is kept in the cloud. You may still view all of the files and operate with them on your Mac. Most users prefer this sync type.
Step-By-Step Guide for Syncing Google Drive on Mac
Step 1: Launching APP
So, when you are looking for how to sync Google Drive folder on Mac, the first step is to open the app.
We have already learned how to install the back and Sync preciously; so now, we will need to launch this from applications. A popup screen will appear, showing a warning, as shown in the screenshot below. Simply click open.
Step 2: Get Started
Now, a screen will appear showing “get started.” Click that and wait for a few minutes until you see the option of signing in to your google account.
You can either sign in to your existing account or open a new account which will be used for backing up your data in Google Drive.
Step 3: Selecting Sync Type
Select the items you wish to sync and back up with a checkbox, then select Next. Look at the other choices and pick the ones you would like to utilize. These choices can be changed at any time.
Step 4: Starting the Syncing on Mac
Another popup screen will appear, where you will see the “Got it” option. Click on this, and your files will start to sync to your selected folder on your Mac from My Drive.
Step 5: Type of Syncing
Click the start that you can see below and select the type of syncing you wish to do in your google drive among stream and mirror.
If you always have access to a fast and stable internet connection, we suggest you select the stream sync option. Whereas if you have sufficient space on your Mac and do not have a proper internet connection go for mirror sync.
For visual learners, here’s a details guide on how to use Google Drive on Mac.
How Do I Know if My Google Drive Is Syncing?
To discover just what is going on with your Mac, check the status of your disk sync. On your Mac, go over to the toolbar as shown in the picture below. Then click the Google Backup & Sync button.
It displays the number of items that need to be synced. When you’re completely up to date, it says Sync complete.
There’s one more thing you should keep in mind. Certain directories could be blank, or documents might seem to be absent during the initial Sync; do not worry if this happens. Some directories will stay vacant till the synchronization is finished.
How Do I Manually Sync Google Drive?
So if you have been wondering how to get google drive to sync on Mac, you can do it manually also. Manually syncing Google Drive is not that easy, and Google doesn’t allow it. So you will need a third-party extension app for it. The app is called “Google Drive Force Sync.” It’s a small app and can be downloaded from the internet for free.

Whenever the drive program is launched, it searches for fresh files that have not yet been synced. As a result, this Force Sync app will automate it by rebooting the Drive every 5 minutes, activating file sync, and keeping data as updated as necessary.
Do keep in mind that this application will only work if you install it in the default place beneath Program Files in the Google Drive program folder. Unless you follow this path, an incorrect path error notice will appear.
When you’re finished and want to leave the program, just right-click it in the toolbar and select exit.
Why Is My Google Drive Not Syncing on Mac?
Many users complain that Google Drive does not sync on their Mac. This can happen due to various reasons. We’ll look at a few of the most typical reasons your Drive isn’t syncing.
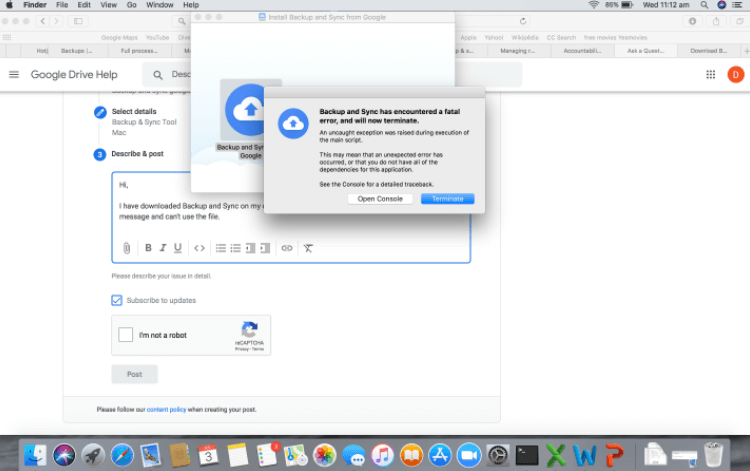
1. Internet Issue
The first and most common reason is a bad internet connection. Google Drive requires a high-speed and stable internet connection to work. Drive completely works on a cloud-based system, so if you have a bad internet connection, the app won’t sync on your Mac.
2. Less Storage Space
If your Google Drive storage capacity is full, the folder automatically stops synchronizing any data. So, you need to find out whether this is the cause of your Google Drive folder not syncing on your Mac properly.
Google provides 15 GB of free storage space. However, you may expand your storage capacity by purchasing more storage.
3. Auto Sync Not Checked
Google Drive will only sync the files that you select for cloud backup. You will find two options “Sync everything on my disk” and “sync only these folders.” Make sure to choose the option best suited to your needs.
If you’re doing a local-to-cloud sync, make sure all of the folders you wish to sync are selected on the outlook directory.
4. Drive is Not Up to date
Previous versions of Google Drive cause sync issues on Mac. Google Backup and Sync has always released updated versions for Mac, and you should upgrade to the most recent software version for the best outcome.
5. Antivirus Issue
Sometimes, the antivirus can be another reason your Google drive does not sync on Mac. Often drive is selected in the block list on the antivirus settings. So, make sure to uncheck the drive from the antivirus list after your install the app.
Frequently Asked Questions
So far, we have learned how to sync Google drive on Mac. However, a few questions need answering to understand this topic a bit better.
Can I Sync a Shared Google Drive Folder?
Yes, you can sync a shared Google drive folder.
In the Google drive folder, look for the shared folder from the left-hand option. From there, you will see “shared with you” select that and Sync. You can find the file in your shared folder.
To sync the shared files from My Drive to the PC, be careful to select Sync everything in My Drive or Sync just these folders.
Does Google Drive Work on Mac?
Yes, Google drive work on Mac. The Drive allows you to upload, edit and download all files and documents between it and your Mac.
You may choose which files on their Mac should be synced or shared with other users having the drive access link. By using Google drive, you will be able to clean and save your hard drive space on Mac as all data will be saved in the Google cloud server.
How to Stop Google Drive Sync on Mac?
There are many different methods that you can follow to stop Google Drive from syncing on Mac. The easiest way is to turn off the google drive backup and Sync.
You can also try methods like quitting the backup and Sync or simply uninstalling it from your PC.
Conclusion
Google Drive has made life easier in many ways. People no longer need to carry large external hard drives. Anyone can access their data from anywhere in the world at any time, all thanks to Drive.
Now when it comes to installing and syncing Drive on Mac, things get a bit complicated. Hence, to take you out of this trouble today, I’ve discussed how to sync Google Drive on Mac and everything you need to know.
I believe that you can easily install and sync Drive on your Mac now without any issues. Make sure to read this guide carefully before trying out the steps we discussed above.
I am a professional laptop and computer troubleshooter, tech editor who loves to talk about technology and software. My passion is electronics devices. Follow me on social media.
More Posts