I am a professional laptop and computer troubleshooter, tech editor who loves to talk about technology and software. My passion is electronics devices. Follow me...Read more
A damaged or broken cooling fan in your computer system can be detrimental to many vital components. A broken fan will cause the system to overheat, damaging the motherboard, CPU, hard disk drive, video card, and more.
Do you think your laptop’s cooling fan is faulty? Or maybe, you wish to know how to check if the computer fan is working properly. You can check certain things if you feel your computer fan is faulty. Check for symptoms and listen to any sound changes in the cooling fan and the system’s temperature.
You can do a few other things to check if your computer fan is working properly. This article contains detailed information on how to do them. Furthermore, we have provided you with some tips on preventing a computer from overheating.
How To Check If Computer Fan Is Working Properly?
Usually, computer fans work based on the heat generated by the system. Meaning the more heat the computer system produces, the faster the fan. This is to ensure that the hot air in the system is dissipated.
If a laptop’s cooling fan is damaged, it is most likely the hot air will remain in the computer system. For this reason, the laptop will slow down or it will be shut down automatically after some time.

If your computer’s cooling is faulty, one thing you’ll observe quickly is the excessive heat the computer system will be generating. This is where strange noises and glitches start occurring; these are some of the problems attached to a faulty cooling fan. Here are some steps to check if your computer fan is working properly.
- Check out for air from the vents
- Check for problems with the computer system
- Windows diagnostics
- Observe sound changes from the fan
- Observe the temperature of the system
Let us go through these steps exhaustively for better understanding.
Check Out for Air from The Vents
Checking out the air from the vents involves placing your hands on the area where the air comes from the system. Before considering other technical steps, feeling the air from the laptop’s air vents should be checked first.
To perform this step correctly, here is what you should do:
- Turn on the computer system and run some heavy programs.
- Wait for a while and place your hands on the vents.
- There should be some warm air coming out of the vents.
- If this is not happening, you can use a piece of cloth or paper.
- Place it in front of the vents to know whether or not the air is faint.
- Look to see if the material you are using is slightly moving. If it isn’t, try another step.
Check for Problems with The Computer System
The first step begins with looking out for signs. For example, in the case of a computer cooling fan, there will be signs of overheating that usually lead to the ‘Blue Screen of Death.
One other problem you will notice when a cooling fan is faulty is a damaged cooling system.
A damaged cooling system may be related to the heat sink or the thermal chemical between the heat sink and the CPU. These can be damaged when the fan is not working properly.
Windows Diagnostics
To perform Windows diagnostics, turn off your computer system and unplug any device attached to it. Then, power on the computer again and keep tapping the F12 button at startup. This should take you to the Windows diagnostics page.
Here, you can see whether or not the laptop’s fan is working properly. Follow this link to get the virtual process of running the Windows diagnostics on your computer system.
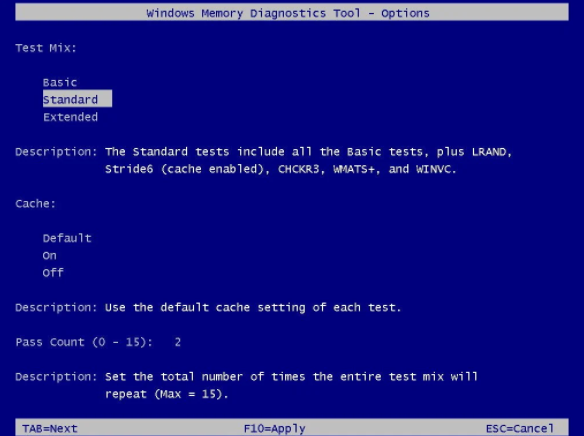
You can also run the Windows diagnostics step from the main page of the computer system. To do this, click on Start.
However, performing this step from the main page of Windows will require you to restart the system.
Observe Sound Changes From The Fan
The more the computer system usage, the more rotation from the cooling fan. When using your laptop at its full potential, the cooling tends to speed up even more. Conversely, it slows down when the computer system is in normal operation.
You can observe the changes in the sound by listening closely to the vents. There should be some slight rotating sound. When your laptop is in its state of rest, you may not get any sound from the cooling fan, as it will be spinning at a slow pace.
Running heaving gaming applications or performing video editing is responsible for the apparent whirling sound from the fan.
If you hear a grinding or cracking noise from the computer system, this could depict a damaged cooling fan. As such, you will need to replace the cooling fan completely. You can easily purchase these cooling fans online.
Observe The Temperature Of The System
If every other thing fails, one more thing you can try is to observe the heat coming from the CPU. To do this, go to the BIOS settings using the boot menu option.
On this page, you find the settings for temperature with 80 degrees Celsius as the maximum temperature.
If the temperature is above this figure, then you will need to replace it completely. To understand the boot menu BIOS settings, watch this video:
How To Prevent Computers from Overheating
It is vital to understand the proper ways to prevent your computer system from overheating rather than trying to solve the problem.
For example, a faulty cooling fan could be responsible for overheating a computer system. So, while you check if the computer fan is working properly, it is also essential to maintain a healthy cooling system.
Here are some tips to prevent your computer from overheating.
Use the Computer in a Ventilated Environment
One of the first things to consider in preventing overheating in a computer system is working in a well-ventilated environment.
Always make sure your computer system is placed on a level and smooth surface while working, and such a surface may include a floor or a desk surface.
While working with your laptop, avoid placing it on a soft surface like a bed or a foam surface.
Furthermore, you must avoid surfaces such as a carpet. Doing this will allow cool air to flow throughout the computer. Again, this applies to a desktop or a laptop computer.
Use a Blower
This tool forces dust and dirt away from the surface of the cooling fan by air pressure. You can utilize a blower to keep the cooling fan from dust. Turn off the computer system and blow off particles and dust resting around and on it.

You can implement this step every week or two to keep the surrounding area of the cooling fan free from dirt that could result in damage.
Work with a Few Running Programs At a time.
Several running apps can cause a laptop system to overheat if these programs are left running for a long while.
In that case, the computer could generate heat that could result in overheating. Therefore, always work with only a few running programs simultaneously.
Involve a Professional
Even if your computer system is still working properly, having a professional on-call is not such a bad idea. This can be pretty helpful if you observe something unusual about the computer system.
Moreover, there are certain issues with a computer system that will require a professional touch. So, when complicated issues occur, make a call and use a professional.
Bottom Line
Knowing how to check if the computer fan is working properly is an important thing for every computer user. The reason is that such oversight could lead to irreparable damage to the computer. Thankfully, there are different ways to check if your computer cooling fan is working properly.
These include checking the air vents for possible problems, performing Windows diagnostics, checking for changes in the sound from the fan, and observing the computer’s temperature.
Once your laptop’s cooling fan is bad, the first thing you will notice is an increase in the heat dispensed from the computer system. Maintenance is everything, and the way you care for your laptop is directly proportional to the computer’s lifespan.
I am a professional laptop and computer troubleshooter, tech editor who loves to talk about technology and software. My passion is electronics devices. Follow me on social media.
More Posts