I am a professional laptop and computer troubleshooter, tech editor who loves to talk about technology and software. My passion is electronics devices. Follow me...Read more
Forgetting the password on your Dell Inspiron is not taboo because people forget their passwords daily, especially if it is long and complicated. That’s why you must know how to unlock a Dell Inspiron laptop without the password.
Unlocking a Dell Inspiron laptop is possible with a few methods, and all have simple steps. For example, you can unlock a Dell Inspiron laptop with a Microsoft Account, password reset disk, and other methods. Also, you can unlock a Dell Inspiron laptop with an installation disk.
Keep reading this article to learn more about the Dell Inspiron laptop. Also, learn how to unlock the laptop without the password.
How to Unlock a Dell Inspiron Laptop Without the Password?
1. Use Password Reset Disk
The Password Reset Disk is a flash that helps you reset your password. Unfortunately, they don’t sell it with the password reset enablement. Instead, you will have to buy an empty flash and create the Password Reset Disk.

How To Create A Password Reset Disk?
- Step 1: Open a PC that is unlocked and connect it to the internet. Then download a password recovery tool. To do this, open the PC browser and search for ‘Windows Password Recovery Tool’. There are many of these tools online.
Some of them are free, and others are paid recovery tools. The free tool has limited features, while the paid ones have more features.
- Step 2: Choose one of the recovery tools, download it, and install it. If the device processor is slow, the download process will take time. So, do not interrupt the process till it is complete.
- Step 3: Buy and insert an empty USB flash drive on the PC USB port. Then launch the recovery tool software and allow it to display the USB on the software’s screen.
- Step 4: Next, click on the USB device and then on ‘Begin burning’. After that, a prompt will appear on your screen for confirmation. Click on ‘Yes’ to confirm.
- Step 5: The process will load in percentage and when it reaches 100%, eject the flash. The flash becomes your Password Recovery Disk.
Unlock The Dell Inspiron With The Password Recovery Disk
- Step 1: Turn on the locked laptop and allow it to boot. When it finishes booting, the bar for password will display. Type in anything and press Enter.
- Step 2: It will show ‘Incorrect password, and a reset password bar will display. Click on it and insert your Password Recovery Disk.
- Step 3: The reset windows will open and when it does, click on ‘Next’ to start the process.
- Step 4: From the dropdown menu that will display, select your recovery disk and click on ‘Next’.
- Step 5: Now, enter your new password and ensure it is a password you will remember. Afterward, click on ‘Next‘ and ‘Finish’.
Learn more by watching.
2. Use your Microsoft Account
The recent Windows version has many security features to suit users and promote a better user experience. Windows 10 has more security features than others. Also, with it, you can get the password recovery feature.

You can only use this method to unlock your laptop without the password when connecting your Microsoft account to the locked laptop. Also, the locked laptop should be a windows 10 laptop. Aside from this, the chances of this method working for your laptop are very slim.
If the locked laptop is connected to the internet by chance, the process is even easier. Just click on ‘I forgot my password, and a page will open to recover the password. Then, follow the instructions and recover the password.
If the laptop is not connected to the internet, follow these steps:
- Step 1: Get another device. A mobile device or a laptop will work. With the device, open the Microsoft account recovery page.
- Step 2: When the page opens, input your Microsoft ID. The page has space for every required ID. For example, it requires your email ID, phone number, or Skype account linked with your Microsoft account. After providing all the details, click on the Next’ bar.
- Step 3: You will have to provide your email address or phone number to confirm your identity. Then, they will send you a “One Time Password” (OTP) through your mail or phone number. This is after you have clicked the ‘Get Code’ bar.
- Step 4: Type the OTP they sent to you correctly in the space they provide. Then click on ‘Next’.
- Step 5: The page to reset your password will come up. First, type in a new password and make sure it is strong and easy for you to remember. Then, type the same password again to confirm it and press ‘Enter’.
Now you have recovered your password successfully. If there is a problem with the recovery form, go to the Microsoft support page to get clarification.
3. Use A Second Administrator Account
If you don’t have a second administrator account on your system, you should probably skip this method or create one. This method will only work if you have a second administrative account on your laptop.

- Step 1: Open the locked laptop and sign into the second account. When the desktop opens, go to ‘Computer Management. To do this, search for ‘computer management on windows and press ‘Enter’. You can also search for ‘comptmgmt.msc’ with the Run-dialogue box, then press ‘Enter’. Also, you can go to ‘My Computer, right-click on it, and click on ‘Manage’, then it will lead you to the computer management.
- Step 2: Select the ‘Local Users and Groups’ option below the ‘System tools on the left side of the page. Then click on ‘Users’.
- Step 3: Find your primary user account, which at the moment is locked, and right-click on the account. Next, click on ‘Set Password.
- Step 4:When the next page opens set the new password, and your main account will be ready for use. Just restart your laptop and try logging in to the main account with the new password you reset. Then, you can use your laptop with that account.
4. Use a Bootable Flash Drive
The bootable flash drive method does not only reset the password. It also repairs, recovers, and restores access to the laptop. The laptop should be a Windows 10 laptop. To reset your password with the bootable flash drive, follow these steps.

- Step 1: Put the bootable flash drive on your laptop. It comes in USB and DVD.
- Step 2: Next, while pressing the boot key consistently, restart the laptop. The boot key is the F2 key on the keyboard.
- Step 3: When you enter the boot menu, the bootable device you inserted will show; click on it. For example, if it is a USB device, click on Removable Device. But, if it is a DVD device, click on CD-ROM. Afterward, press a key for the laptop to boot.
- Step 4: A page where you will need to select your language will display, choose your language, and choose a keyboard menu input. Then click on ‘Next’.
- Step 5: Click on the bar that says ‘Repair our Computer’. Then click on ‘Troubleshoot’, then on ‘Advanced Options. A new page will open; on the page, click on ‘Command Prompt’.
- Step 6: Now you have to find the 10 installation drive, and it is mostly in the ‘D drive’ section. Type’ cd windows’ then press ‘Enter’. Again, type’ cd system 32′ and press ‘Enter’.
- Step 7: Now you will rename the utility manager. To do this, type ‘ren utliman.exe utilman_bak.exe’ and then type ‘copy cmd.exe utilman.exe’. After this, type ‘exit’ and restart the laptop.
- Step 8: Click on ‘Ease of Access. Then ‘control userpasswords2’ and press ‘Enter’. Next, click on your account and click on ‘Reset Password.
5. Use Installation Drive
This is a replacement for the Password Recovery Disk. Follow the steps below to use this method.

- Step 1: In the first step, insert the installation disk into the laptop and boot it. The recovery process will then start by restarting the laptop.
- Step 2: When the laptop restarts, press the F2 key continuously until the menu for booting shows.
- Step 3: Select the correct disk type you inserted. Then, press ‘Enter’.
- Step 4: Switch the prompt that has ‘magnify.exe’ with ‘cmd.exe’ to install.
- Step 5: When the installation is complete, eject the installation drive and type ‘wpeutil reboot’ to reboot the laptop. After typing it, press ‘Enter’.
- Step 6:After the laptop has rebooted, it will show the page that requires your login details. When it shows it, tap the icon at the page bottom. Afterwards, click on ‘Magnify’ and remove the existing password with cmd’ net user yourusername’. Then change your username to your real username. Press the ‘Enter’ key and restart the laptop.
- Step 7: The final step involves you booting the laptop with F2. This will make you enter your account without your password.
6. Factory Reset Your Laptop
This is the final thing to do. When you have tried others, and maybe they didn’t work, then you don’t have a choice but to restore factory settings. Here’s how to do it.
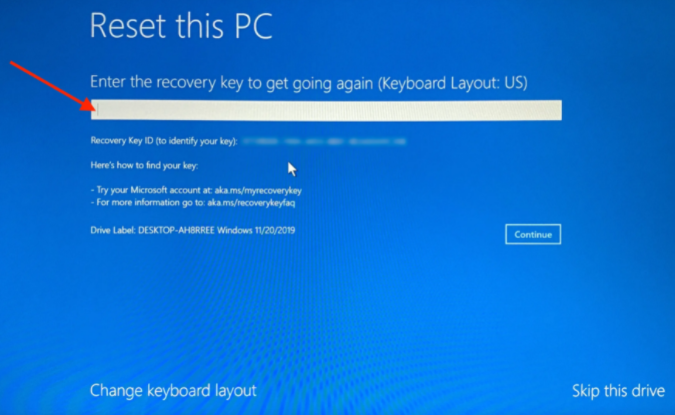
- Step 1: When you are on the login page where you forgot your password, locate and click on the power icon. This action will make a dropdown display list that contains Restart, Shut down, and Sleep or hibernate.
- Step 2:The next to do is press and hold ‘Shift’ on the keyboard and then click on the ‘Restart’ option.
- Step 3: Your laptop will restart, but it will display a page for you to choose an option. Choose troubleshoot and move to the next page.
- Step 4: The next page has a ‘Reset your PC’ option. Click on it. The new page that will display will give you two backup options.
- Step 5: If you have an external hard drive, you can save your important data by clicking on the ‘Keep my Files’ option. With this, some of your data can be safe. But. If you don’t have a hard drive or any device for backup, click on the ‘Remove everything option’.
After a few moments, two options will display. You can pick the ‘Fully clean the drive’ option, which takes longer to complete. Also, you can select the ‘Just remove my Files’ option, which completes in a few minutes.
Click on the option of your choice and allow the laptop to restore. Once it does, your laptop will be as good as new and empty. Also, with factory reset, you could speed up your laptop.
Watch to learn more:
Conclusion
If your Dell Inspiron laptop is locked and you cannot remember the password, there is not much cause for panic. You can recover it with a few steps.
All the methods on how to unlock a Dell Inspiron laptop without the password will keep your data safe except one. That is the factory reset method. It is a process that completely clears the laptop, and it leaves it empty, except if you had used a hard drive to keep some files safe.
I am a professional laptop and computer troubleshooter, tech editor who loves to talk about technology and software. My passion is electronics devices. Follow me on social media.
More Posts