I am a professional laptop and computer troubleshooter, tech editor who loves to talk about technology and software. My passion is electronics devices. Follow me...Read more
If you’ve recently shifted to Mac OS from Windows, the first question that pops into your head is – where’s the My Computer icon?
Although Mac devices do not feature a C drive like Windows, there’s a Mac version called the Macintosh HD. Similar to its Windows counterpart, the Macintosh HD icon lets you access your hard drive. While it doesn’t directly appear on your desktop, you can choose to show the icon on your desktop. But how to show the Macintosh HD on desktop?
There are several ways to bring the Mac HD icon to your desktop. You can show both your internal storage and external drive on your desktop. The easiest way to do that is by navigating through “Finder Preferences” and changing the default settings.
Don’t worry. The process is relatively straightforward. Besides, we’ll be with you through the entire process.
Key Takeaways
- The Macintosh HD refers to the volume where you can find the files stored in your Mac device.
- Macintosh HD icon is kept hidden by default. But you can chose to show/hide the icon from your desktop.
- You can also show Macintosh HD icon in the sidebar of Finder. Again, you can choose to show extra icons like External Hard Drive.
- Erasing Macintosh HD will be a complete disaster. It will erase all the information on your Mac and factory reset the Mac.
- You can choose to simply hide the Mac HD icon without all hells breaking loose.
- Restoring Mac HD will erase all your data.
What Is Macintosh HD On MacBook?
Macintosh HD is the read-only drive that store all the data necessary for operating a Mac device. Double-clicking on the Mac HD icon brings up a Finder window. This Finder window shows all the files and directories on your system drive.

The earlier versions of the Mac operating system included the Macintosh HD icon on the desktop. For example, the Mac OS X 10.4 ‘Tiger‘ had this icon in the Finder sidebar. It was seated right under the Network Entry icon.
Apple started to add this partition since macOS Catalina. And now, user data is stored away from the primary operating system in recent MacOS Monterey.
You should know that the “Macintosh HD” is a read-only volume. This read-only disc helps defend against hacking/malware etc., system files. Apple isolated the Macintosh HD operating system from the user and application data. So, it gets more challenging for harmful programs to access the OS.
So, “Macintosh HD” is the OS, and “Macintosh HD – Data” is the volume where your Mac saves user data. However, in Finder and on the desktop, the two volumes appear as a single icon named Macintosh HD.
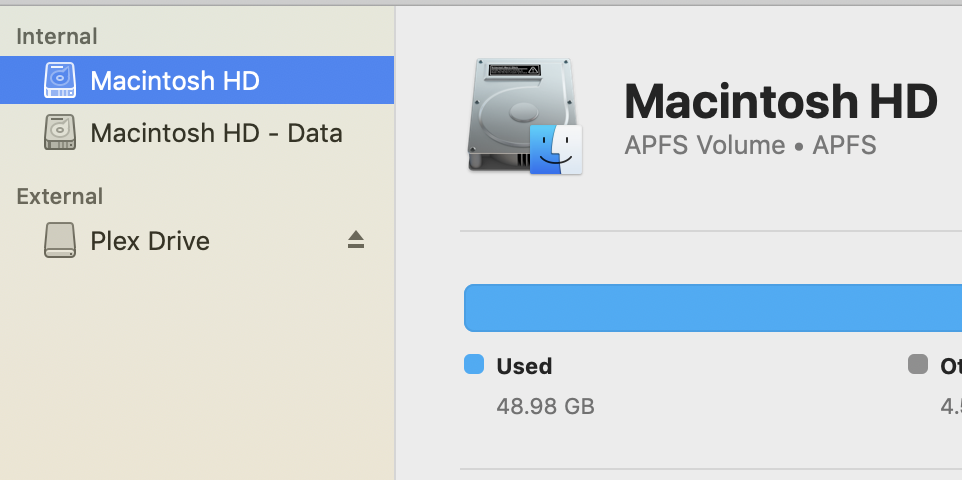
Apple products now use SSDs for internal storage. However, the developers did not change the “HD” for the default name.
In essence, “HD” stands for “hard drive” and figuratively refers HDDs. Though, SSDs are often refered as hard drive as well due to the word’s widespread use. So, if you had any confusion regarding whether you’re device is running on SSD or HDD, hope this clears up the dilemma.
Why Is My Macintosh HD Not On My Desktop?
From classic Mac OS, the Macintosh HD icon has always been there in the upper right corner of the Desktop. But the latest versions of macOS hide it by default for new users.
In Windows OS, you actually need “My Computer” to access the stored files and folder. But with Mac, the Finder does most of the job to access any folder, any time you want. So, you do not need the Macintosh HD that often. The icon has lost its necessity to be shown on the desktop.
However, Apple has not declared why they do not add the Macintosh HD icon to the Desktop by default. We can safely assume that the Macintosh HD does not hold much necessity as it is read-only. That’s why they did not bother to show up the icon particularly.
But it’s not a lost cause. You can quickly bring back the Macintosh HD icon without any hassle. Not sure how to show hard drive on Mac Desktop? No need to panic because we will walk you through the process in the section below.
How To Show Macintosh HD On Desktop?
Having said that, we understand why you’d like the Macintosh HD symbol back on your desktop. Just follow the process mentioned below, and you should be good to go.

- Step 1: Select a New Finder window in the Finder’s File menu on the top of the screen. This will allow you to dive into any folder accessible in your Mac that includes the hard drive.
- Step 2: Find the “Finder Preferences” and select it.
- Step 3: Click on the “General” tab.
- Step 4: You will see a list of options on your desktop.
- Step 5: Find the “Hard Disk” option and check the box beside it.
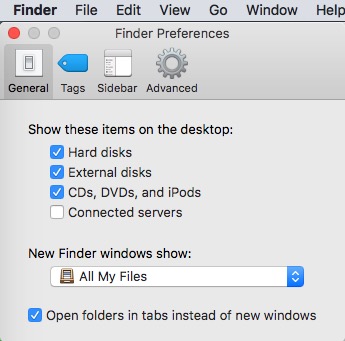
Go to the desktop, and you should find your Macintosh HD!
How to Show External Hard Drive on Desktop Mac
Some users also prefer to show the external hard drive on the desktop. Here are the steps to show the icon:
- Step 01: Go to “Finder Preferences“.
- Step 02: Select the General Tab.
- Step 03: Check the option “External disks” (as shown in the screenshot attached above).
How to Show Mac HD in the Finder Sidebar?
Mac also offers the option to show Macintosh HD in Finder sidebar. Here are the steps to follow
- Step 1: Go to the Finder on your Mac.
- Step 2: Choose “Finder Preferences“.
- Step 3: In the Finder Preferences, you can find the “Sidebar” tab beside the General Tab.
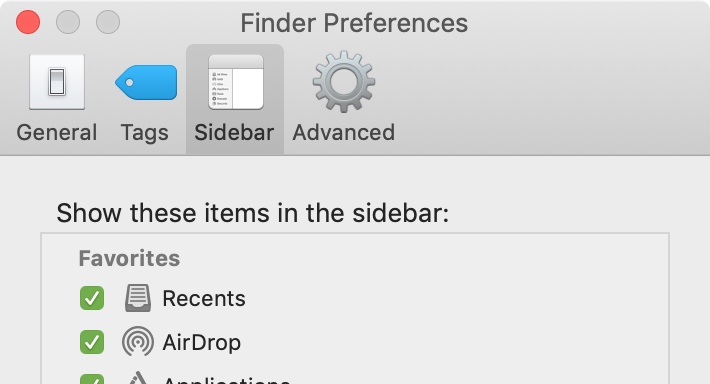
- Step 4: You will see a list under “Show these items in the sidebar“.
- Step 5: Find the ‘’Hard disks” option under the Locations label.
- Step 6: Check the option.
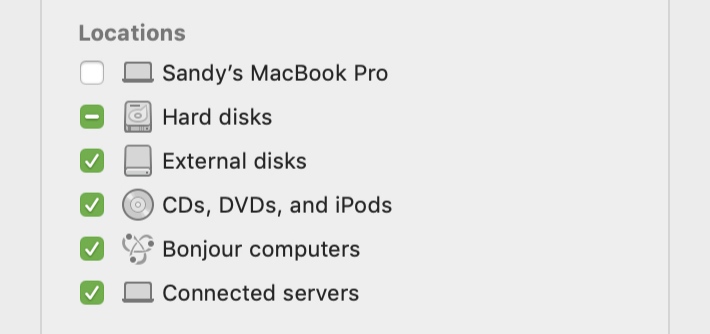
Now you will see the Macintosh HD option in the sidebar of the Finder.
What Happens If You Erase Macintosh HD?
For those who may not know, the Macintosh folder is the central location for macOS files. This also includes all data on your computer. In a nutshell, it serves as a central hub of information in your MacBook/iMac.
So, deleting the Macintosh HD drive will end up erasing every data from your Mac, including the macOS. The OS will be restored to factory settings, and the Disk Utility will flash on the screen. So, you should backup files you like to keep in case if you need to erase Macintosh HD.
It’s alright if you accidentally delete some files from your Mac since you can retrieve the conventional files without much hassle. However, deleting the whole Macintosh HD disc is a whole other matter.
How to Restore Macintosh HD after Accidentally Deleting It?
The great news is you can restore the accidentally lost Macintosh HD on a MacBook or iMac. You can use a Disk Utility tool to recover your deleted Macintosh HD.
As the restoration process slightly differs in different version of Mac, there’s no universal solution to this problem. But, you can click here to read Apple’s guideline on how to restore Macintosh HD on different OS.
However, keep in mind that everything is immediately wiped off when you uninstall Macintosh. So, the device returns to factory defaults with no OS.
How to Create Partition on Macintosh HD?
Although not many people require a Partition with Mac OS, here’s how you can do it if required.
- Step 1: To begin, open “OS Utility” and choose “Disk Utility“.
- Step 2: Next, select your primary disk, the Macintosh HD – Data.
- Step 3: Then click on “Partition” on top right corner and pick (-).
- Step 4: After that, create a new section and name it, and finally click apply.
Now, you shut this window down and pick install, from which you may select the newly formed partition.
For visual learners, here’s a video showing how you can add a partition on Macintosh HD.
How to Reinstall the MacOS?
Here we will guide you through the steps during installation:
- Step 1: Use your default password when the installer asks to unlock the disk.
- Step 2: If the installer faces a problem recognizing your disk or says it cannot install on your Mac or volume, you may need to delete it first.
- Step 3: When the installer offers you to choose between Macintosh HD and Macintosh HD – Data, select Macintosh HD.
Allow the installation to finish, and do not put your Mac to sleep. You cannot close the lid either. Your Mac may sometimes restart and display the progress bar, and the screen may go blank for several minutes at a time.
The Mac will restart after complete installation to set up the assistant.
Using Cmd and R keys
Press the Cmd + R keys on startup. With this, any Mac after 2010 (with an internet connection) can boot. It will boot from an already existing recovery partition and offer to reinstall the macOS.
Again, with the option (alt) and left shift keys, you can force this restoration to begin on the internet. You will then need to select the macOS version of your preference to restore-
- Cmd+R: MacOS version that was installed the last time.
- Cmd+Option+R: the most recent macOS version available for this model,
- Cmd+Option+Shift+R: The macOS that comes with the Mac will be offered.
Find Help From the Professionals
Is your Macintosh HD not showing up or grayed out even after the reinstallation? Well, there might be some problems that you cannot solve. In this case, you need to find the help of professionals.
The worst-case scenario will be not finding the icon in the Disc Utility section. Try to boot into recovery mode and look into the Disk Utility.
If you cannot see the startup disk, it means that the Mac cannot detect your boot loader. This indicates that your hard drive might be dead or not connected correctly.
You need professional help in this circumstance. So, take it to the Apple Service Center.
Frequently Asked Questions
After an in-depth discussion, here are a few of the most common queries you might have as a Mac user. Let’s address them right away.
Can I remove Macintosh HD from the desktop?
No, you cannot delete the Macintosh HD. But you can choose whether you want the Macintosh HD to appear on the desktop. You may change it by going to the Finder preference to remove it.
Go to Finder to find the Preferences tab and open it. Select the General tab and remove the check on the box beside the Hard Disk option. Again, if you don’t want to show the external hard drive on a desktop mac, you can also deselect the External disk. Finally, close the Finder Preferences.
After completing the steps mentioned above, you’ll no longer see the Macintosh HD icon on your desktop in your MacBook Air, MacBook Pro, or any other models.
How do I format Macintosh HD?
The internal hard disk that runs the operating system is referred to as Macintosh HD. If you wish to get it removed, you must first make a backup. Then, restart the Mac while being in the macOS Recovery Mode.
After that, use Disk Utility to delete Macintosh HD and rename it. Again, you can use the Finder Preferences and deselect Hard Disk. It will allow you to remove the icon from your desktop.
How do I see all drives on Mac?
All Drive is a list in the sidebar. It presents all storage devices, including the containers and volumes in it. You may use this to see all the tasks of Disk Utility. Specific tasks can be done using this view only. (e.g., erasing the storage device).
You can also search for the Disk Utility, find the View tab on the top left corner, or select “Show All Devices.”
Conclusion
Now you know how to show Macintosh HD on a desktop. And on the plus side, you can also restore the drive in case you’ve accidentally deleted it.
Completely wiping the Macintosh HD from a Macbook/iMac is a disaster for users. But do not panic. Just follow the necessary steps so that you can recover the lost Macintosh disk and avoid severe data loss.
If you lose any critical data throughout the procedure, some programs might help you (Like, Time Machine backup/4DDiG Mac Data Recovery). That is an entirely different topic.
I am a professional laptop and computer troubleshooter, tech editor who loves to talk about technology and software. My passion is electronics devices. Follow me on social media.
More Posts