I am a professional laptop and computer troubleshooter, tech editor who loves to talk about technology and software. My passion is electronics devices. Follow me...Read more
If you’re like us, you have a ton of folders and documents saved on your Mac. The problem is, finding a specific folder can be quite hard sometimes, especially if they’re buried deep in your file system. That’s where the Favorites sidebar comes in.
Did you know that you can add any folder or file to the Favorites sidebar on your Mac’s Finder? It can be done either by enabling the item from the Finder’s preferences or adding manually by simply dragging and dropping.
This guide will explain how to add a folder to favorites on Mac, so you always have everything you need at your fingertips. In addition, we will explore several ways to customize the favorites.
Key Takeaways
- The favorite folder holds links to your favorite/frequently accessed Finder locations and is done by Mac’s sidebar.
- You can add a file or folder to the favorites either by tweaking the Finder’s preferences or adding it manually with a simple drag-and-drop.
- There are several customization options in the favorites folder that you can adjust via dragging, sliding, or changing the viewing options.
What Is The Favorites Folder In A MacBook?
The Favorites folder on a Mac is just like the Favorites folder on any other operating system. It’s a place where you can keep directories to your most frequently used applications and folders. This way, you don’t have to navigate through folders and subfolders when you want to access them at a gallop.
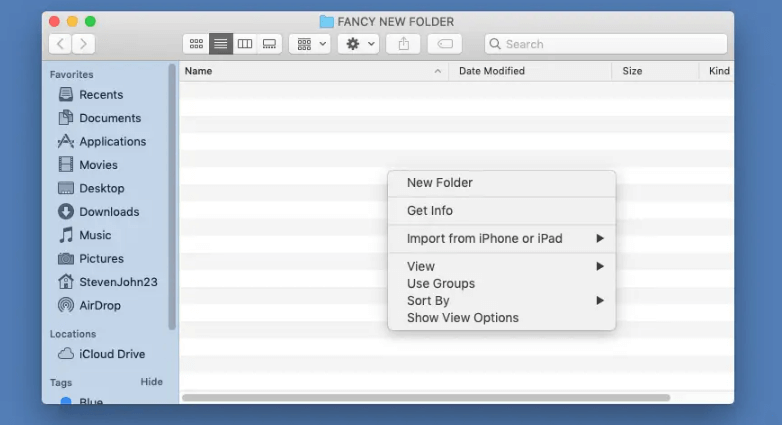
This folder holds links to your favorite Finder locations and is produced by Mac’s sidebar. You can drag any file, folder, or disk icon into the Favorites folder to create a link to it. The link is created immediately, and you can then click the link any time to open the original file or folder.
How To Add A Folder To Favorites On Mac
As we mentioned earlier, you can add any folder to the Finder sidebar on Mac either by tweaking the Finder’s preferences or by simple dragging-and-dropping. But explaining a process takes more than that, right?
So, here are the detailed steps you’ll need to follow to add a folder to Mac’s Favorites.
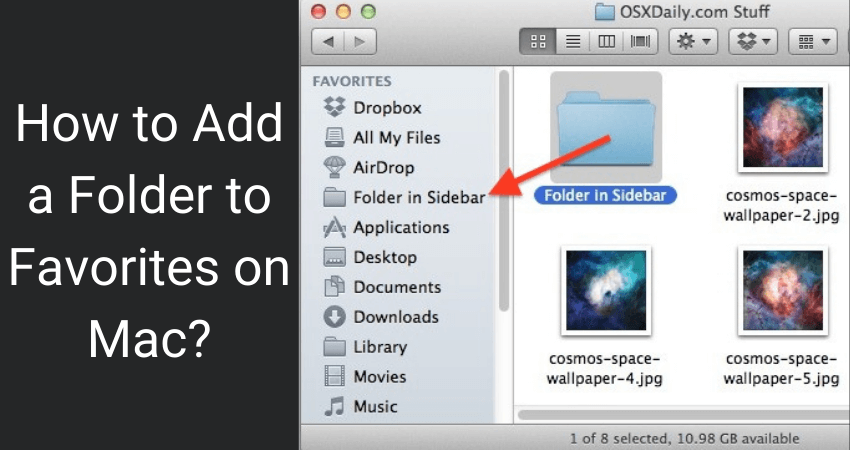
Method – 1: Enable Shortcuts from the Finder Preferences
Here’s how to add your favorites to the Finder sidebar by tweaking the preferences.
- Open Finder
Open your Mac’s Finder by clicking the smiling icon from the bottom of your screen.

- Open Finder’s Preferences Menu
Click on “Finder” at the top of your screen, right beside the Apple icon. Then open the preferences menu.
- Go to the Sidebar Tab
Now, click on the “Sidebar” tab to bring up the shortcuts.

- Choose Your Favorite Shortcuts
Finally, choose the folders you prefer to see in the Finder’s Favorite sidebar by ticking the check boxes next to them. As you can see from the picture above, we’ll need to tick the boxes next to the music and pictures folder to show them in the sidebar.
You should see your folders added to the favorites once you close the preference menu.
Method – 2: Drag and Drop Your Folder to the Favorites Sidebar
Adding folders to your Mac’s Finder sidebar is even easier with the drag-and-drop method. Here’s how to do it.
- Locate Your Folder
Navigate to the folder you want to add to your Finder’s sidebar.
- Drag The Folder to the Favorites List
Click and hold your folder and drag it to the Favorites sidebar. Wait until the horizontal location line shows graphically before dropping the folder. You can use this line as a guide to choose your preferred spot for your folder on the sidebar list.
And that’s it. Your folder should now appear in the sidebar’s favorites list. Items in the Finder sidebar are only created as shortcuts to items; they are not moved from their original place.
How to Add File to Favorites Folder
Adding a file or app to the Favorites list is similar to dragging and dropping a folder, as we’ve shown above. However, the only difference is now you’ll have to press and hold the command key while dragging your file.

Alternatively, you can click and select your file, bring up “Add to Sidebar” by pressing Ctrl+Cmd+T, and add it to your favorites.
Note: If your Mac version is older than the OS X Mavericks, you should press Cmd+T instead of Ctrl+Cmd+T.
Files added to the Finder sidebar are only redirected to the sidebar; the original file is not moved.
How to Edit Favorites Folder on Mac Finder
Mac lets you not only add items to the Favorites folder but also customize it in several ways. Here’s how you can edit the Finder Toolbar and Sidebar on Mac.

Customize the Finder Toolbar
To begin customizing the Finder Toolbar, open a Finder window by clicking the Finder icon in the Dock. Then, change any of the settings shown below.
Hide/Show the toolbar:
You can choose either View → Hide Toolbar or Show Toolbar from the menu bar.
When the toolbar is hidden, the sidebar will be hidden as well, and the status bar will relocate to the top of the screen.
Resize the toolbar:
The More Toolbar Items icon “>>” means there are too many items on the toolbar for the window to display all of them. You can view the rest of the things by enlarging the window or clicking the button.
Modify the toolbar items:
Select View ⟶ Customize Toolbar from the menu bar. It has several useful features, such as dragging items on and off the toolbar, adding spaces between items, and choosing whether or not to show icons with a description.
Rearrange the toolbar items:
You can reposition items by holding down the Command key and dragging them.
Add files or apps:
You can drag an item to the Finder toolbar by holding down the Command key and dragging it until a green plus sign appears.
Remove an item:
Hold down the Command key and drag it out to remove an item from the toolbar.
Customize the Finder Sidebar
To begin customizing the Finder Sidebar, open a Finder window by clicking the Finder icon in the Dock. Then, change any of the settings shown below.
Hide/show the sidebar:
You can choose either View → Hide Toolbar or Show Toolbar from the menu bar. Choosing View → Show Toolbar will reveal Show Sidebar if it has been dimmed. Additionally, you can select this option if the finder sidebar not showing folders.
Resize the sidebar:
Slide the divider bar next to the Finder Sidebar to the left or right to resize the area.
Modify the Sidebar items:
Click and select Finder ⟶ Preferences. Then, click Sidebar, and choose what items to display by ticking or un-ticking the check boxes.
Rearrange the sidebar items:
You can move an item by dragging it to a different location.
Show/hide items in a sidebar section:
Place the pointer over the sidebar section heading. This will show the Hide “🇻” button or the Show “>” button. Choose accordingly. For example, you can temporarily hide your Favorites by clicking on the Hide button under the Favorites.
Remove an item:
You can remove an item by dragging its icon from the sidebar until the remove “⊗” icon appears. Links in the sidebar disappear as you do this, but items remain in their original locations on your Mac.
Conclusion
Now that you know how to add a folder to favorites on Mac, you can organize your files and folders in a snap. Using favorites is especially helpful if you are constantly accessing big storage devices.
Instead of digging around for them each time, they’re just a click away when you want them. It’s also handy for keeping frequently accessed programs like Mail or iTunes within reach.
We hope these tips were helpful. If you have a favorite tip that we didn’t include here, let us know in the comments.
I am a professional laptop and computer troubleshooter, tech editor who loves to talk about technology and software. My passion is electronics devices. Follow me on social media.
More Posts